PVE部署OMV虚拟机
写在前面
最近固态硬盘价格很低,没忍住入手了一些硬盘,想着就打个个人NAS玩一玩,我本身就是想建一个NAS系统玩一玩,并没有准备组RAID,也没有那么多数据需要保证不丢失。。期间看网上都是推荐装黑群晖,我自己也试了试,但是在PVE上使用虚拟网桥,局域网速度只有10MB/s上下,折腾了好几天还是没法解决这个问题,还是选择了放弃。果然还是要花钱才能享受群晖的系统的,毕竟买系统送硬件(hahaha)。
经过这次折腾,我还是选择找一个开源的项目用一用。期间也看了TrueNAS,但是TrueNAS要求很高,内存要求得8G,虽然我的小主机是有足够的内存的,但是我还想多安装一些其他的虚拟机玩玩的。最终找到了Openmediavault。
Openmediavault是一个开源的NAS系统,我在网上看了很多教程,它的安装使用都非常简单,感觉非常适合我。
什么是OMV
Openmediavault是基于Debian Linux的下一代网络附加存储(NAS)解决方案。它包含了SSH、FTP、SMB/CIFS、RSync等服务。由于框架的模块化设计,它可以通过插件进行增强。Openmediavault主要设计用于小型办公室或家庭办公室,但并不局限于这些场景。它是一种简单易用的开箱即用解决方案,允许每个人安装和管理网络附加存储,而无需深入的知识。
openmediavault is the next generation network attached storage (NAS) solution based on Debian Linux. It contains services like SSH, (S)FTP, SMB/CIFS, RSync and many more ready to use. Thanks to the modular design of the framework it can be enhanced via plugins. openmediavault is primarily designed to be used in small offices or home offices, but is not limited to those scenarios. It is a simple and easy to use out-of-the-box solution that will allow everyone to install and administrate a Network Attached Storage without deeper knowledge.
OMV是一个开源的项目,感谢大佬们的无私奉献。
Github:https://github.com/openmediavault/openmediavault/
Website: https://www.openmediavault.org/
安装OMV
最小限制
OMV要求内存最小1GBOMV要求硬盘最小4GB,当设置较大内存时,硬盘需要大于内存设置的大小
下载OMV镜像
打开官网,下载最新稳定版即可,然后进入PVE中的local,选择ISO镜像,然后点击上传,把在官网下载的镜像上传进去即可。
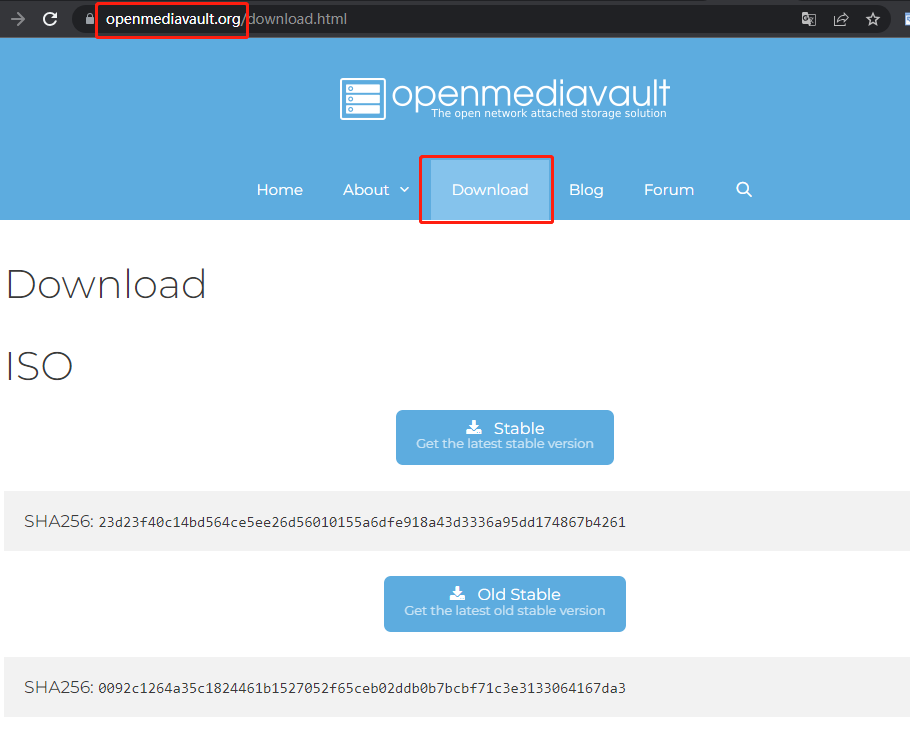
PVE建立虚拟机
-
常规中只需要设置虚拟机的名字即可,我设置的是
OMV,然后记住你设置的VM ID -
设置操作系统,ISO镜像选择我们刚刚上传的镜像
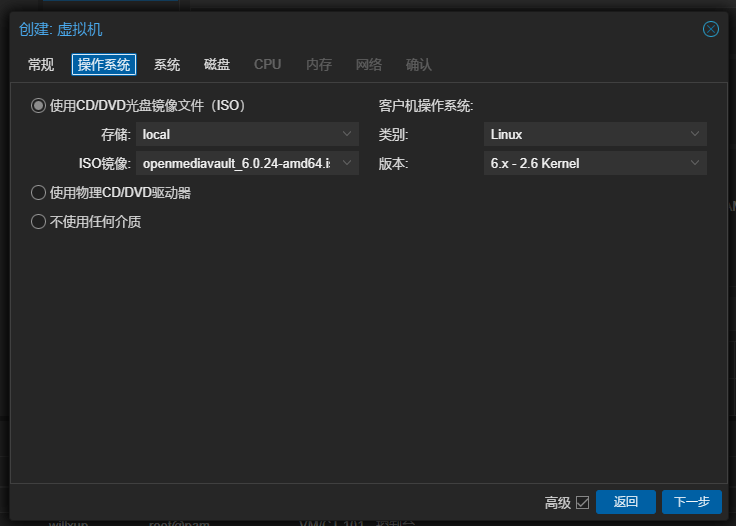
-
系统选择默认即可
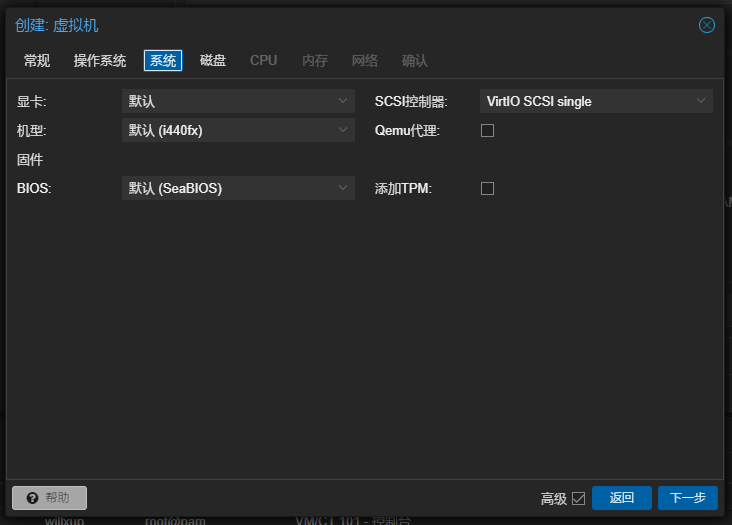
-
磁盘我这里选择的是10GB,按照你的需求设置,磁盘不能小于设置的内存即可。注意:现在设置的磁盘无法当作之后用于存储文件的磁盘,只用作系统盘。
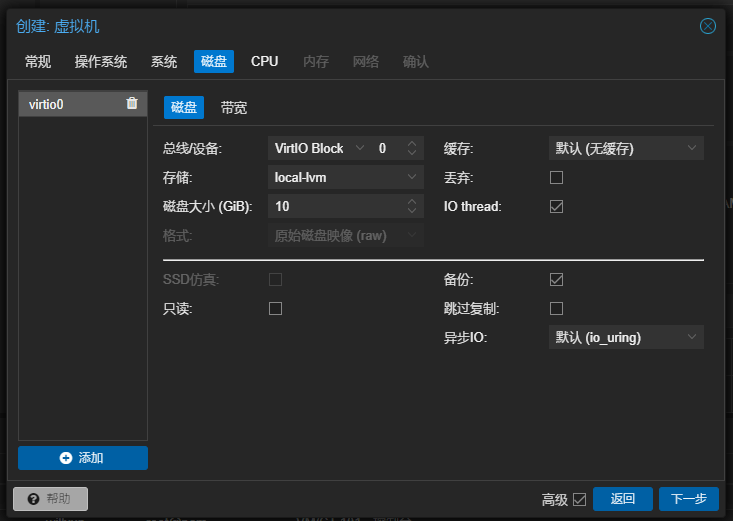
-
CPU,内存按需设置即可,然后确认完成即可。稍等一会儿,右边列表就会出现设置的虚拟机了。
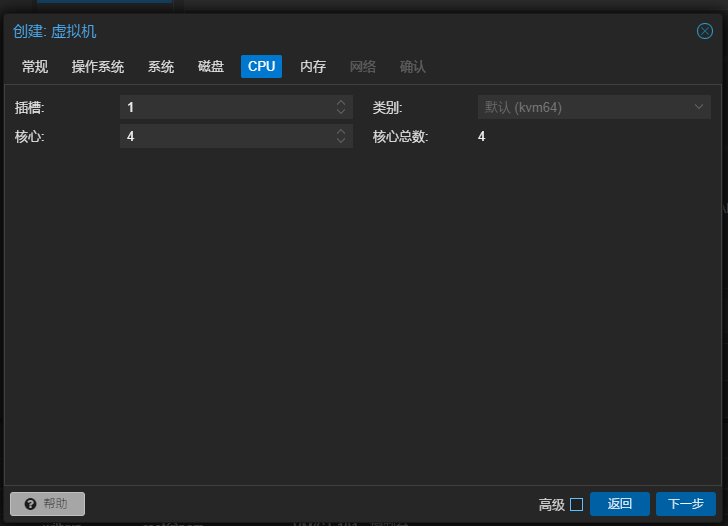
-
选择刚刚建立的虚拟机,启动虚拟机,点击虚拟机右上角的启动还是控制台中的启动都可以。
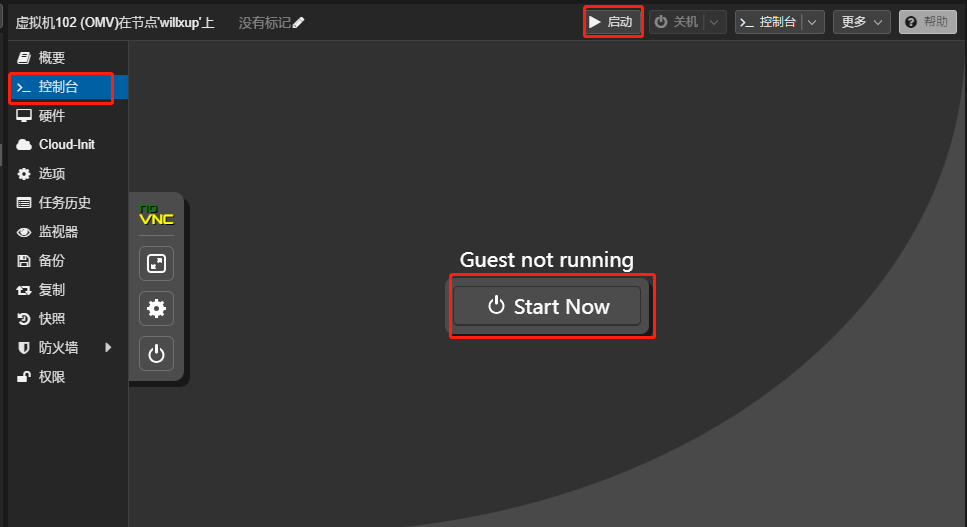
安装OMV
OMV的安装还是非常傻瓜式的,根据提示一步一步执行即可。
不过有几个地方需要注意:
- 语言:语言选择时先选择英语,否则终端控制台会乱码,等进入
OMV管理页面再切换为中文即可 GRUB:安装的时候会提示GRUB安装到哪里,选择/dev/vda即可
硬盘直通
打开PVE的shell终端,PVE硬盘直通需要使用命令行进行设置。
- 查找硬盘,这里硬盘如果分不清的话,也可以在
PVE左侧菜单中,选择你的PVE节点,然后找到磁盘就可以看到你所有的磁盘了,列表中【模型和串行】中就显示的是你的磁盘型号信息。然后根据这个磁盘型号,执行下面的命令找到你的磁盘。
#查找硬盘 磁盘名字后不带任何part
ls -al /dev/disk/by-id/
#--------------------这是分隔符,忽略----------------------------
#total 0
#drwxr-xr-x 2 root root 480 Jun 27 19:37 .
#drwxr-xr-x 6 root root 120 Jun 25 18:25 ..
#lrwxrwxrwx 1 root root 9 Jun 27 19:37 ata-Topmore_QW521_DTMCZCGW19QS4904 -> #../../sda
#lrwxrwxrwx 1 root root 10 Jun 25 18:25 dm-name-pve-root -> ../../dm-1
#lrwxrwxrwx 1 root root 10 Jun 25 18:25 dm-name-pve-swap -> ../../dm-0
#......
#--------------------这是分隔符,忽略----------------------------
- 设置硬盘直通
#命令讲解:
#[VM-ID] 虚拟机ID
#--virtio[num]/sata[num] 磁盘类型,可以使用virtio虚拟化磁盘,也可以使用sata磁盘。后面的[num]代表是第几块磁盘,不要跟之前已有的磁盘冲突了。
#[disk-path] 就是刚刚我们找到的磁盘路径
qm set [VM-ID] --virtio[num]/sata[num] [disk-path]
#设置硬盘直通实例
qm set 102 --virtio1 /dev/disk/by-id/ata-Topmore_QW521_DTMCZCGW19QS4904
#看到update VM-ID 就说明成功了,去虚拟机的硬件里看看是否已经有了
#--------------------这是分隔符,忽略----------------------------
#update VM 102: -virtio1 /dev/disk/by-id/ata-Topmore_QW521_DTMCZCGW19QS4904
#--------------------这是分隔符,忽略----------------------------
看到update VM-ID 就说明成功了,去虚拟机的硬件里看看是否已经有了。

设置OMV
登录OMV网页管理后台
终端输入ip addr可以查看虚拟机的IP地址,找到IP地址后,在浏览器中访问,即可打开。
OMV初始账号为admin,初始密码为openmediavault
修改密码
进入管理后台后,先修改密码,保证安全。
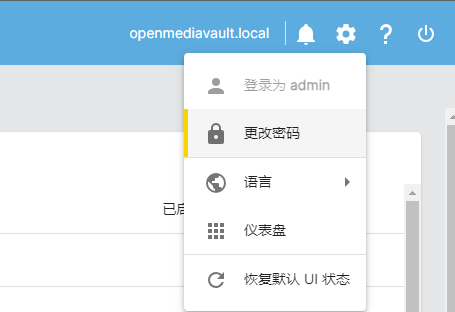
设置文件系统
打开文件系统,点击左上角加号。
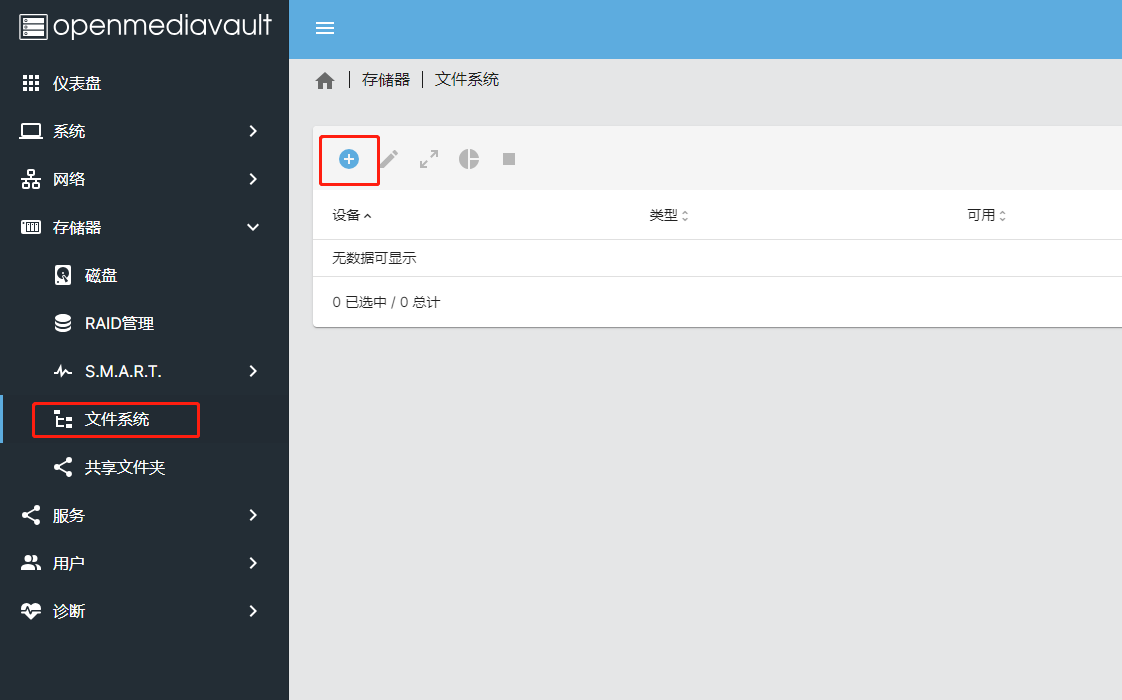
选择硬盘,然后选择文件系统格式,点击保存
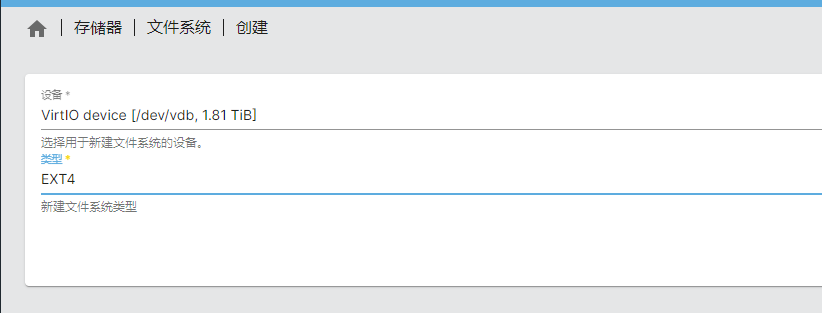
等待代码执行完成,然后点击关闭。
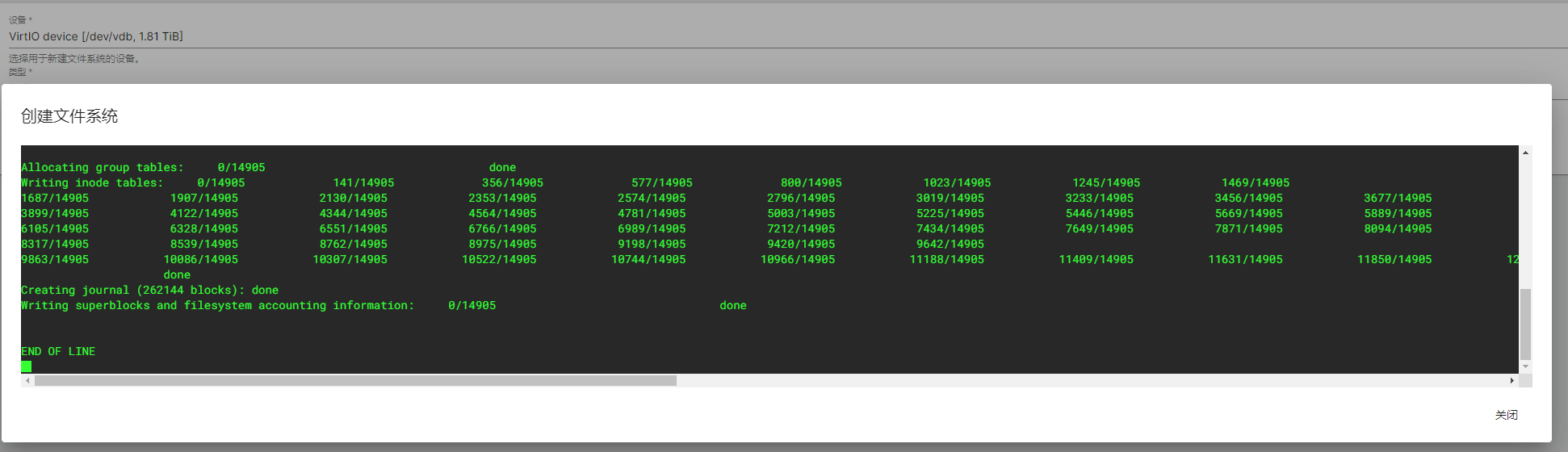
点击保存后,上方会提示需要应用。点击对勾应用即可。
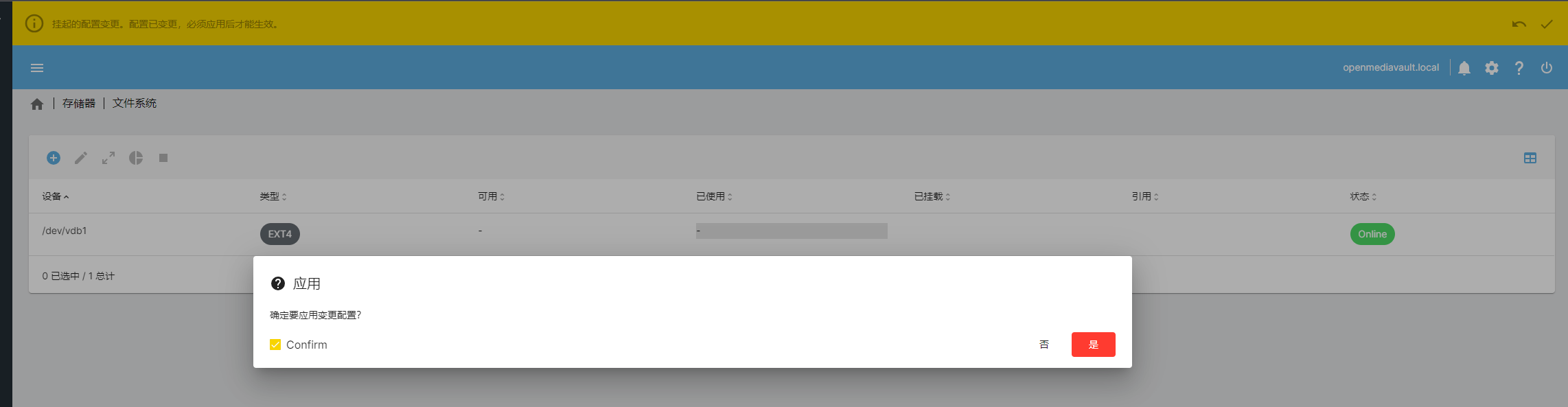
设置共享文件夹
点击侧面的共享文件夹菜单,添加一个共享文件夹,输入名字并选择硬盘即可。
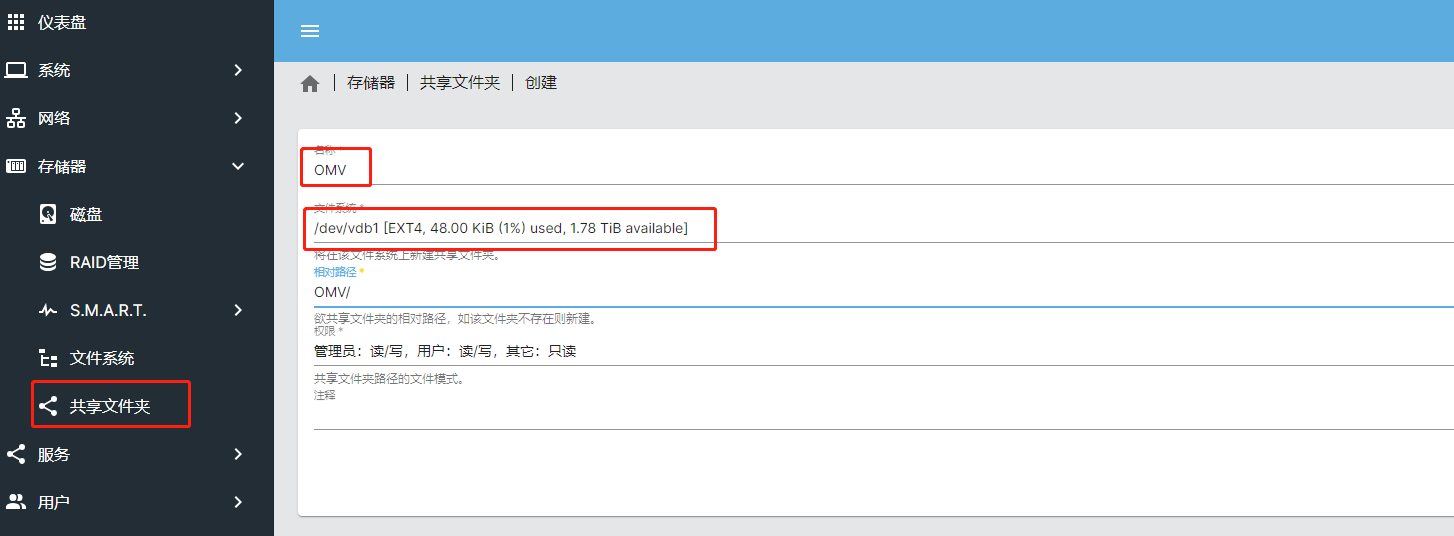
设置SMB
-
SMB/CIFS中点击设置,将
已启动勾选
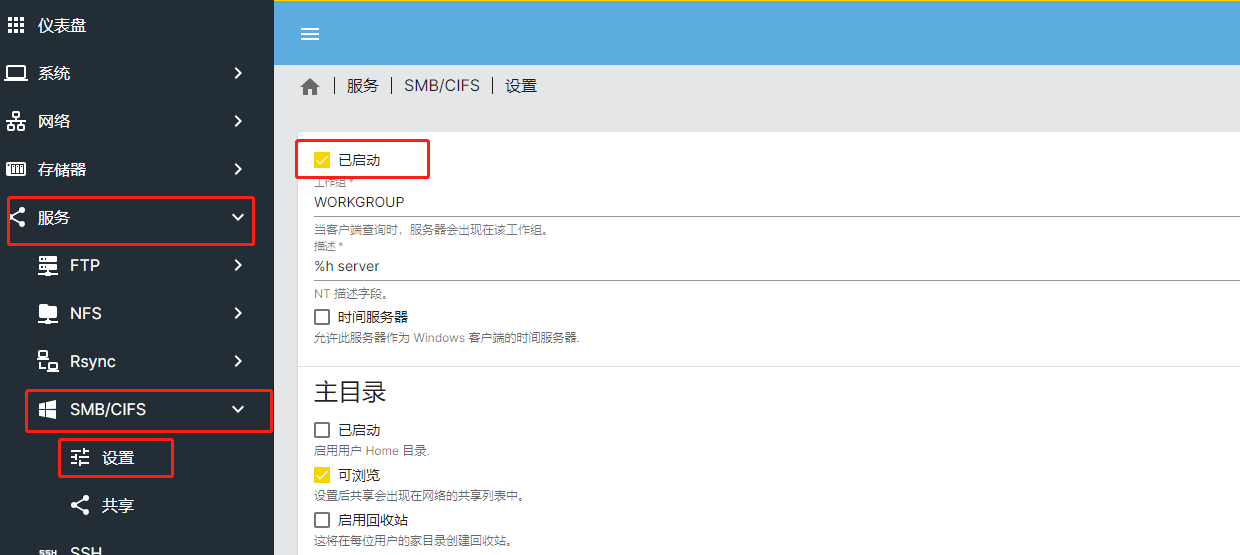
-
点击共享,选择要共享的文件夹即可。
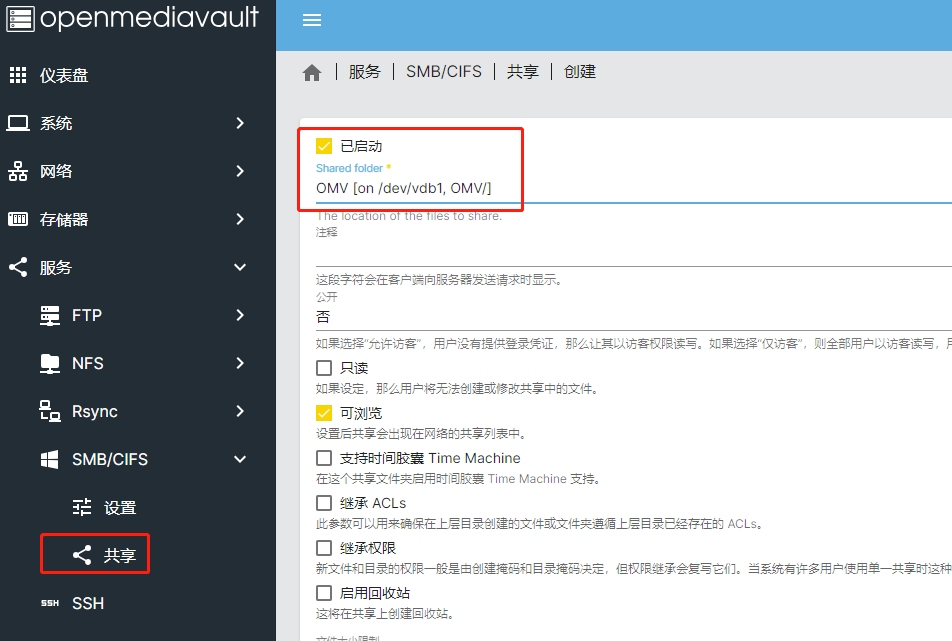
用户访问OMV
经过上面的设置后,我们的共享就开启了,但上面的设置都需要应用才可以生效。SMB开启后,我们就可以访问OMV了。但是在访问之前,需要先创建用户,才可以访问,亲测自带的admin用户无法进行访问。
创建好用户后,
windows用户可以直接在文件资源管理器中输入\\IP并输入账号密码即可访问。Mac用户可以finder连接到服务器,输入smb://IP并输入账号密码即可访问。
